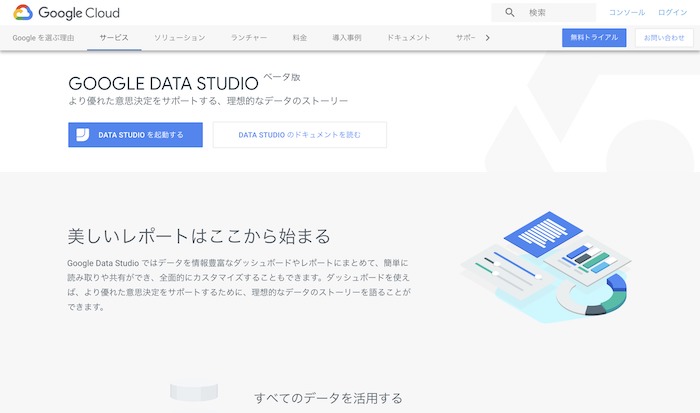
美しいレポートはここから始まる。
いろいろと機会があってGOOGLE DATA STUDIOを触ることになったわけなのですが、実際やってみたら「なにこれ便利すぎる」という代物。
これ、エクセルとかパワポでcsvとか抽出したりしてレポートにしてたのが

という感じです。
自動的にデータが連動されるので、定期的に必要なものの場合、テンプレートを作っておけば特に手間いらずです。そのレポートのURLを見れば勝手に出来上がっているという代物。
初期のデータ抽出で色々とつまづいた点があったのでメモとしてまとめておきます。
※「こうすれば抽出できる」という単純な記述メモです。
もくじ(項目)
前年比のセッション比較
折れ線グラフ
前年比のグラフを作りたい!という場合。(こんなの)
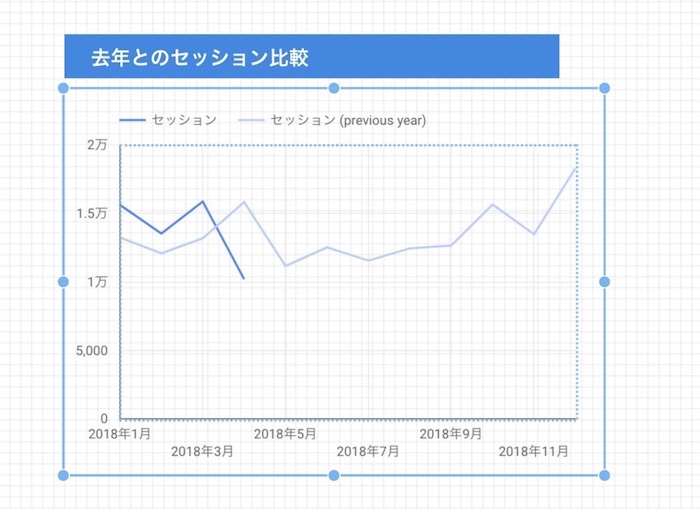
画面右側の以下を設定します。
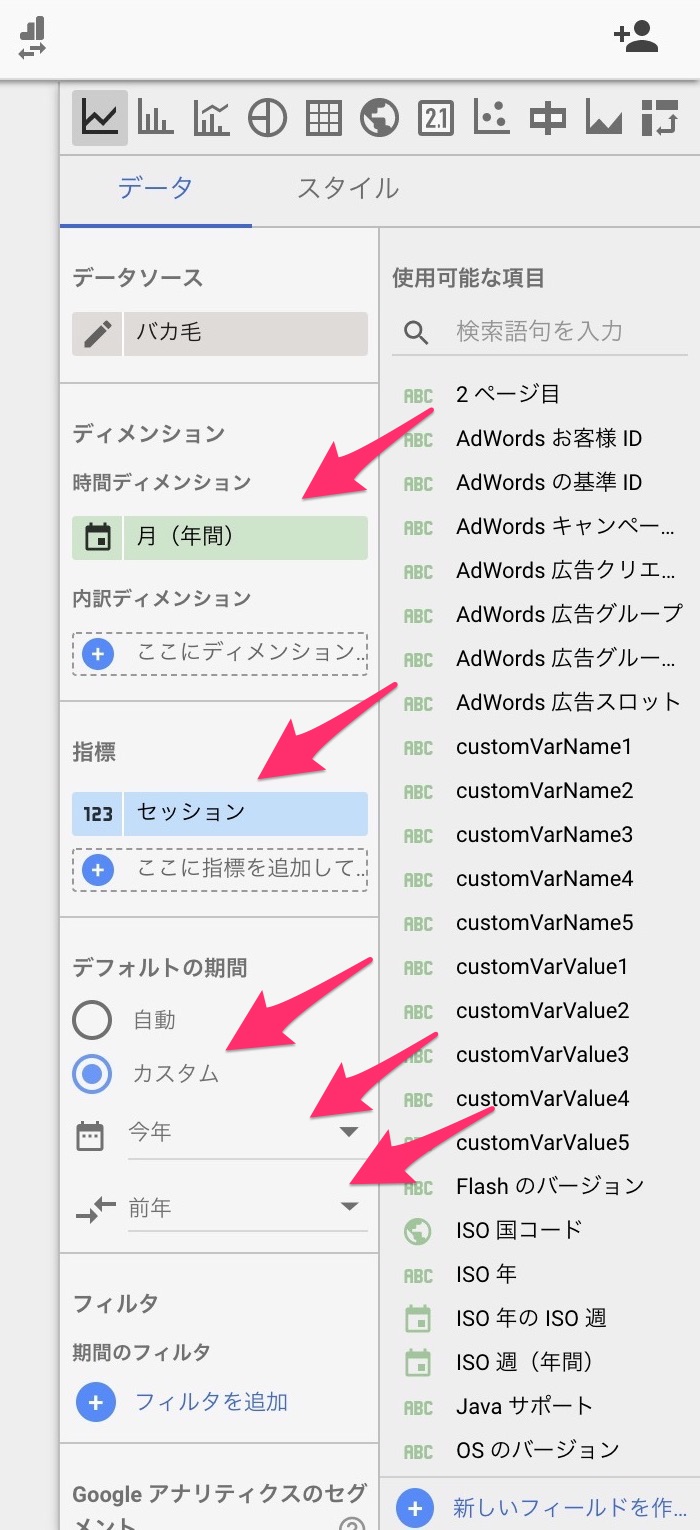
(設定項目)
- 時間ディメンション:月(年間)
- 指標:セッション
- デフォルトの期間:カスタムで「今年」を選択
- 比較対象:前年
棒グラフ
前述の折れ線と同じ項目を抽出。
「スタイル」→「棒グラフ」を選択。
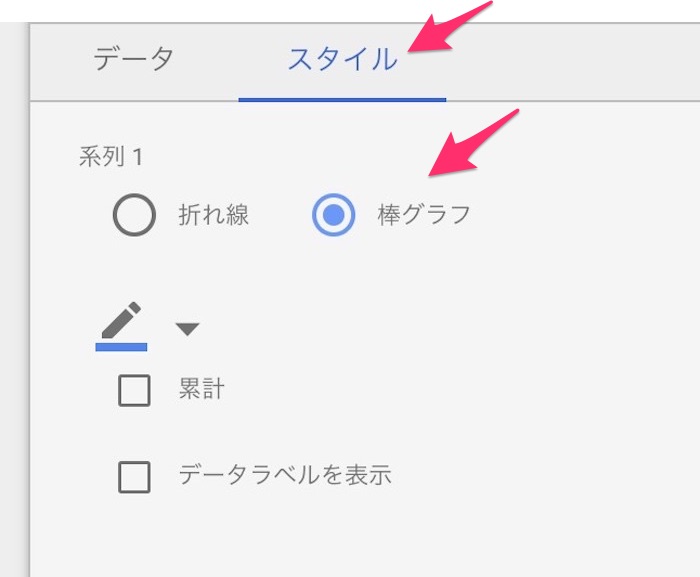
こうなる。
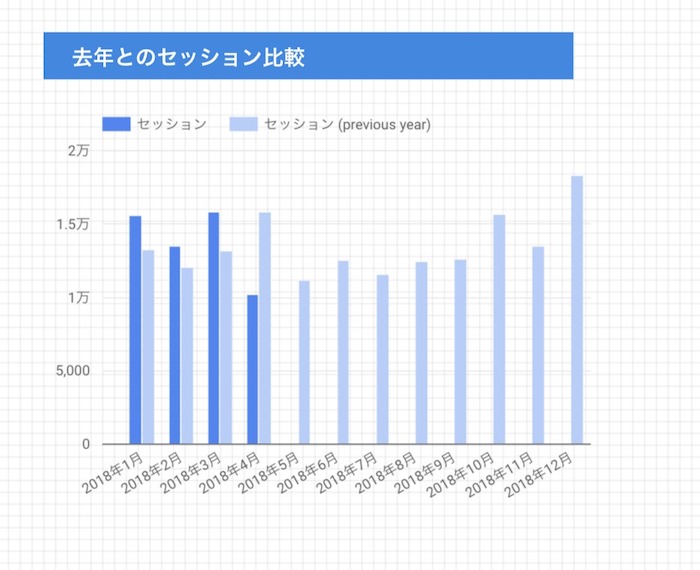
ソーシャルの流入のみを抽出したい
ここが一番ハマったのですがデフォルトで「ソーシャルメディアからの参照」のみにするとソーシャルか否かで「Yes」「No」が表示されてしまうのですね。
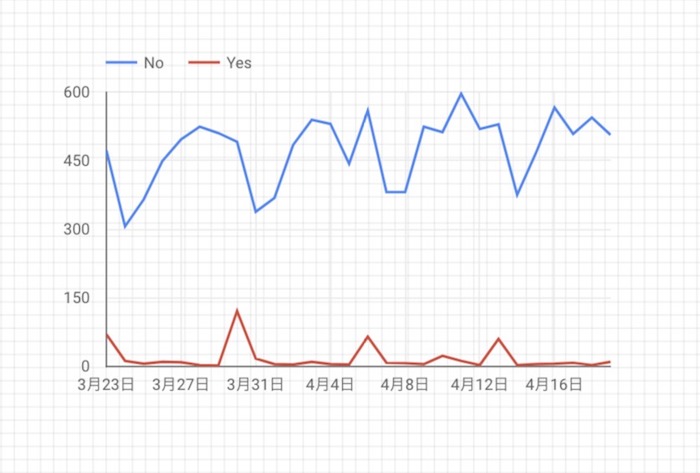
この「No」(ソーシャルメディア以外からの流入)を除外したい場合の設定。
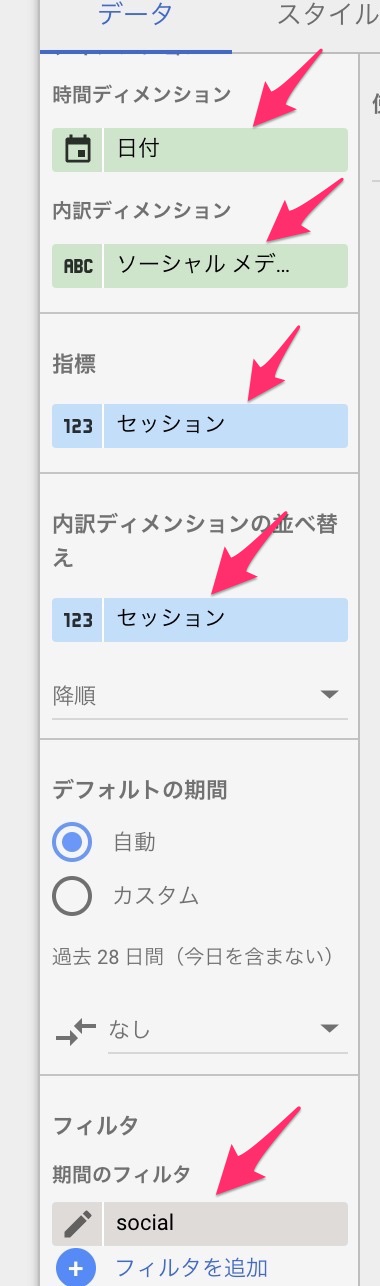
(設定項目)
- 時間ディメンション:日付(※デフォルト)
- 内訳ディメンション:ソーシャルメディアからの参照
- 指標:セッション
- 内訳ディメンションの並べ替え:セッション
- フィルタ:social(任意の名称)
フィルタが重要になってきます。
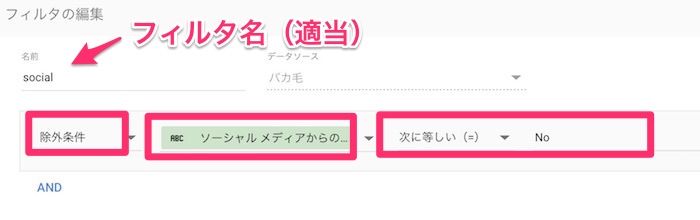
フィルタ名は任意のもの。
(適当で大丈夫ですが使い回しができるので分かりやすいほうがいいです)
そこから以下のようにフィルタを設定。
- 除外条件
- ソーシャルメディアからの参照
- 次に等しい
- No(完全一致なので「no」だと除外できません)
そしてこうなる。(※「スタイル」で棒グラフに設定しています)
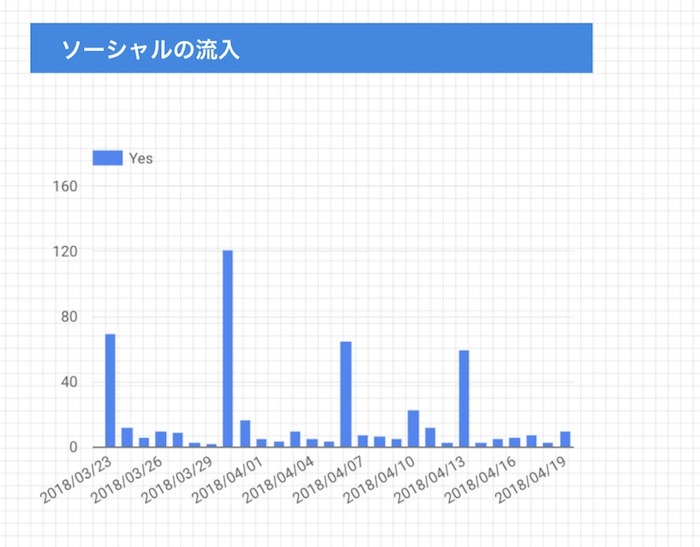
自然検索のランディングページのリストを作りたい
こういうやつ。
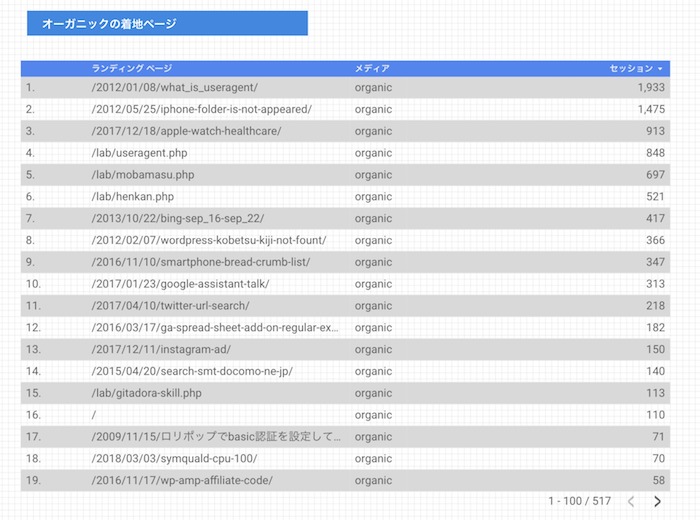
以下、設定方法です。
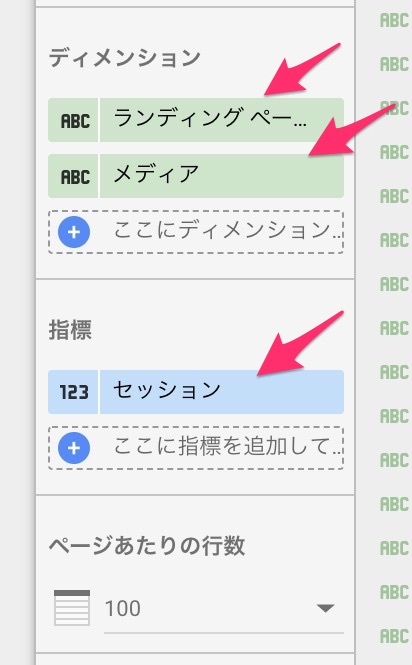
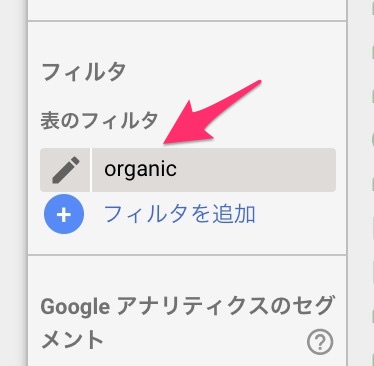
(設定項目)
- ディメンション:ランディングページ、メディア
- 指標:セッション
- フィルタ:organic(任意の名称)
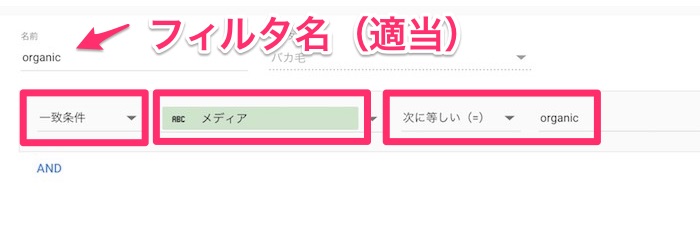
ここでもフィルタの登場です。
- 一致条件
- メディア
- 次に等しい
- organic
こちらで完了です。
文字サイズを変更したい
文字サイズを大きくしたり、小さくしたりしたいとき。
(個人的に視力が悪いせいなのか歳なのかデフォルト設定だと文字が小さくて見づらいです)
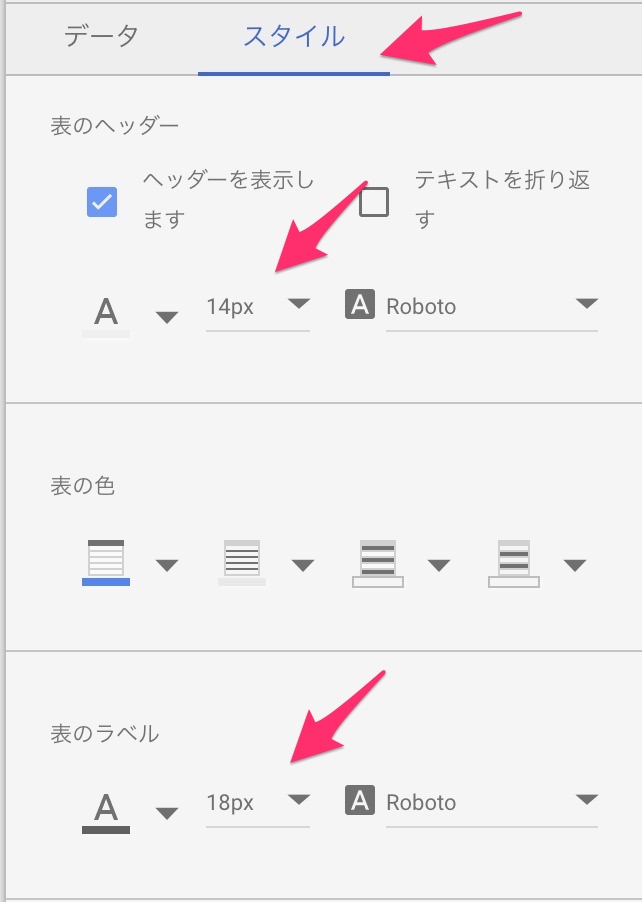
「スタイル」から文字サイズを変更。
まとめ
ある程度慣れてくるとかなり簡単、かつ、めちゃくちゃ便利なのでまだのかたはぜひ!
ほんと、ここ最近で一番感動したような気がしますw

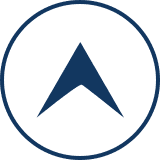
[…] 【美しいレポートはここから始まる】GOOGLE DATA STUDIOでつまづいた簡単な設定をまとめてみた(GoogleAnalytics編) […]