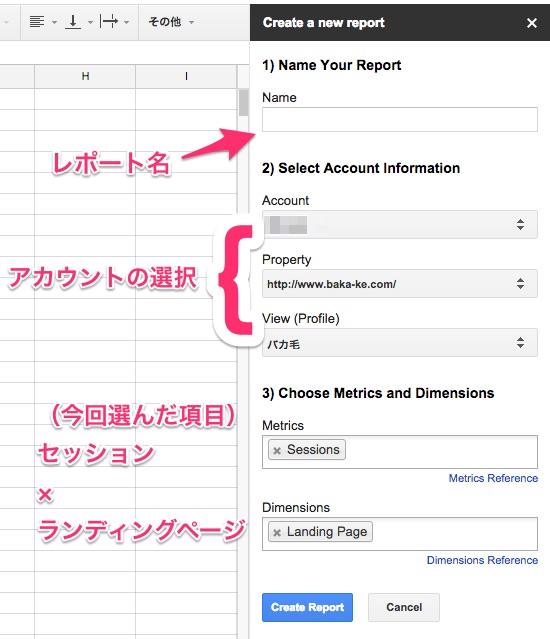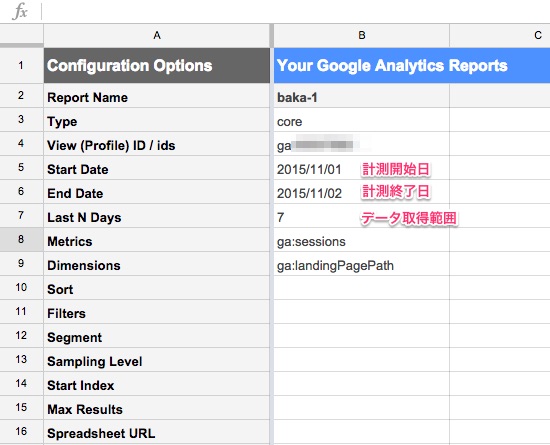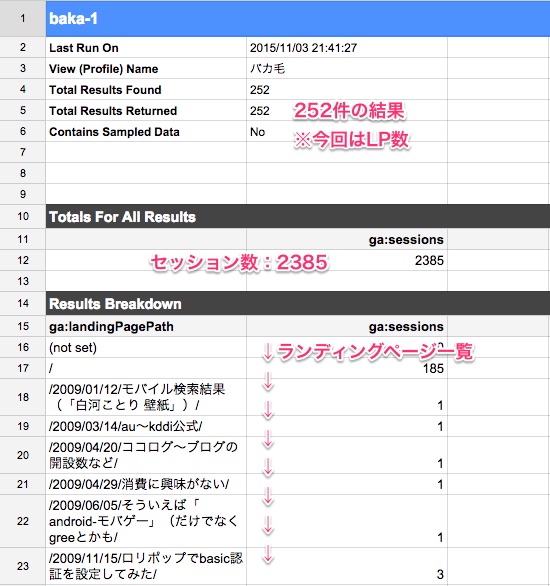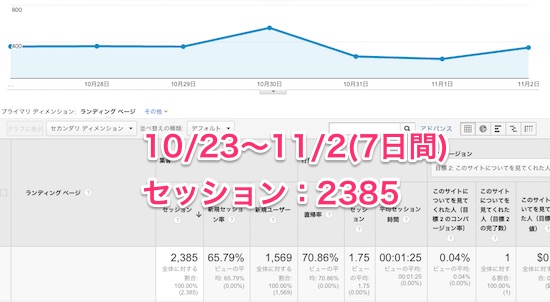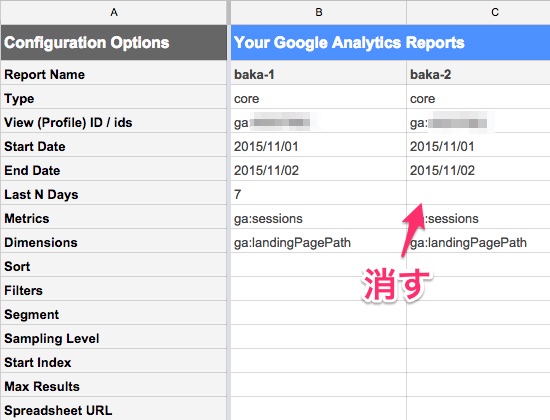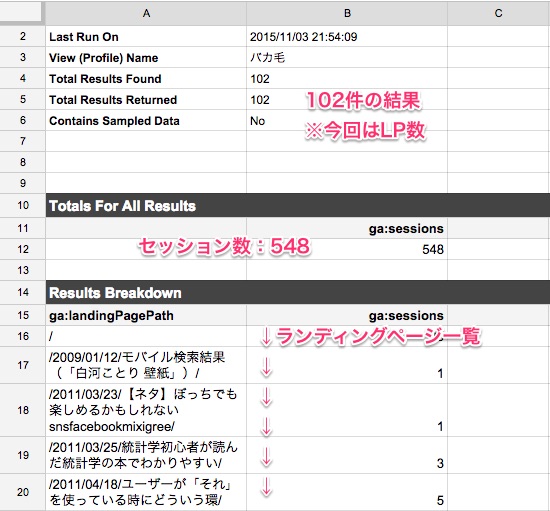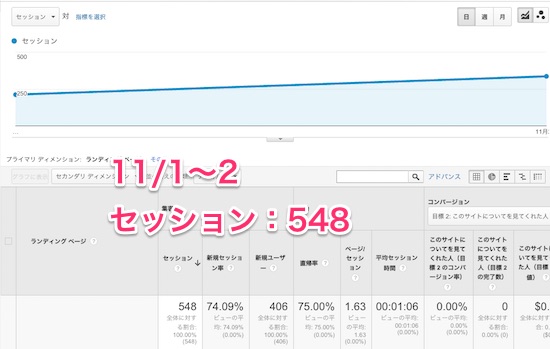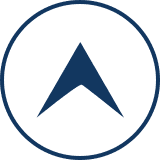誰かこれ日本語でまとめて・・・
https://t.co/pdAZ7xaTcP
— FG (@fuguti) 2015, 11月 2
実はGoogle Analytics×Googleスプレッドシートのアドオンを全然そんなに使ったことがなくて、使い始めたものの公式の解説ページが全部英語なので全然分からず。
参照:Google Analytics Spreadsheet Add-on – Google Developers
そして日本語でのまとめがそんなになかったので、自分で体験してブログに書きながらまとめることにしました。
で、書き始めて思った。
これって界隈では常識で、もしかするとものすごい無知&恥さらしみたいになる感じがするわけですが割り切って「バカになる」と決心しながら覚えていく。
いいじゃない、バカ毛だもの。
※これから勉強する人もぜひ!
※ブログを「バカ毛」って名前にしておいてよかった。「漆黒のSEOブログ」とかにしてたらこんな恥ずかしいコンテンツ作れなかったと思う。
日本語の導入部分の解説
@fuguti https://t.co/YRkm72jAAj
最低限のことはここに・・・って感じです・・・!(白目)
— 裏アカ (@inter_net_ghost) 2015, 11月 2
@inter_net_ghostさんに教えてもらいました。ありがとうございます!たえちゃんの画像投げてすいません。
実際に一番最初はここがわかりやすいです。
参照:Googleアナリティクスの分析はスプレッドシートのアドオンで全自動化しよう
初歩的な使い方を体験してみる
今回やってみるのは「セッション」×「ランディングページ」
初歩中の初歩ですね!
レポート詳細入力
まず日付だけ指定して作ってみた。
「Last N Days」(データ取得範囲)はデフォの7日になってたけど放置。
結果
「Run Report」をスプレッドシートの上部から実行。
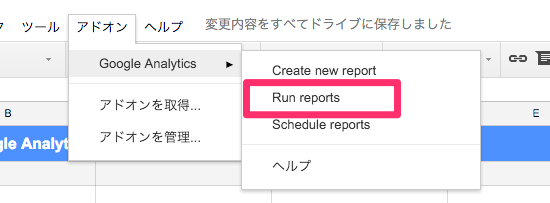
結果:252件
セッション:2385
今回指定したのは11/1〜2のデータでしたが「Last N Days」(データ取得範囲)を7日にしたことでそちらが優先されているようです。
※結果の「252件」とGAデータが1件だけズレているのはスプレッドシートの方に(not set)0件が含まれているため?
「Last N Days」(データ取得範囲)を外してみる
「baka-1」レポートをコピーして「baka-2」を作成しました。今度は「Last N Days」の箇所を撤去。
※右側にドラッグでコピーできますがGAのIDや日付がズレてしまうので注意。
作成!!!
出来たレポートがこちら。
完全に一致!!
今日のわk学び
「Start Date」「End Date」と「Last N Days」では「Last N Days」が優先される。
一つ頭が良くなった気がする。
タグ : バカになるGoogleAnalytics
「徐々に伸びる集客力を楽しむ。ダメサイト復旧委員会(2015年10月)」
「In-house SEO Meetup powered by CSS Nite四方山話など、読んでもSEOスキルが全然上がらなそうな検索ニュースまとめ(10/25~10/30)」